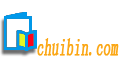XCode 4 如何使用Snippets .
在右边栏可见的情况下,点击面板底部的 “{}” 按钮。这将打开snippet库。
可以随便查看Xcode自带的一些snippets。但绝大部分时候它们不是很有用。我觉得苹果工程师们是不是“太”聪明点了?需要我花一点时间才能说清楚如何去添加一个snippet。你可能以为会有“+”号按钮或者别的什么按钮存在。实际上,只需将一段代码直接拖到snippet库窗口即可。
一旦你将代码拖到snippet库,它会创建一个默认名为“My CodeSnippet”的snippet。再次重申,这真的很不直观。然后,你需要双击My Code Snippet,然后点击Edit按钮才可以修改它。
讲一下其中一些重要的地方:
1.Title – snippet的名称,在自动完成过程中它会显示。
2.Completion Shortcut – 触发snippet的快捷命令。例如,可以用ttt来自动创建UITableView的是数据源方法和委托方法代码。
3. Completion Scopes – 这个更酷。在文档的接口和实现中,你可以用同一个快捷命令,它们会代表不同的snippets。例如,在类的实现中,你肯定不会想着去调用@property这个snippet。因此,它们在实现中会被忽略。
加入动态字段
你可能注意到,许多苹果自动生成的类或snippets(比如UIAlertView),会有一些“气泡”,暗示了你应该填充的数据的具体类型。而且你可以用tab键在它们之间切换。要创建自己的气泡,可以在你的代码中使用:
<#Text#>
这里,Text代表你想在气泡中显示的内容。
点击“done”按钮,你就可以使用你的snippets了。毕业论文
共享 Snippets
Xcode并没有导出Snippets的按钮,所有的snippets就放在了这里:
~/Library/Developer/Xcode/UserData/CodeSnippets/
这意味着你必须手动将它们共享给其他开发者(将它们打包并email),或者将这个文件夹置于版本控制(比如git)之下。我更喜欢后者。只要有开发者添加了新的snippet,其他人就可以去pull下来,然后重启Xcode,就可以看见新的snippet。
结论
剩下的问题就是自己去实际使用snippets了。熟悉它可能需要一点时间,但我相信你最终会满意的。通过下面的链接,可以下载到我正在使用的一些snippets,解压缩后将它们放到我说的地方。