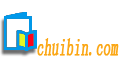计算机英文参考文献翻译 第4页
Problem: DNS stands for the Domain Name System, which is the system that looks up the name of a website, finds a corresponding number (similar to a phone number), then directs your request to the appropriate web server on the Internet. When the lookup fails, the host server can't be located.
Solution: Try clicking on the Reload or Refresh button on your browser toolbar. If this doesn't work, check the address and enter it again. If all else fails, try again later.
File contains no data
Problem: The site has no web pages on it.
Solution: Check the address and enter it again. If you get the same error message, try again later.
Host unavailable
Problem: The web server is down.
Solution: Try clicking on the Reload or Refresh button. If this doesn't work, try again later.
Host unknown
Problem: The web server is down, the site may have moved, or you've been disconnected from the Net.
Solution: Try clicking on the Reload or Refresh button and check to see that you are still online. If this fails, try using a search engine to find the site. It may have a new address.
Network connection refused by the server
Problem: The web server is busy.
Solution: Try again in a while.
Unable to locate host
Problem: The web server is down or you've been disconnected from the Net.
Solution: Try clicking on the Reload or Refresh button and check to see that you are still online.
Unable to locate server
Problem: The web server is out-of-business or you may have entered the address incorrectly.
Solution: Check the address and try typing it again.
Web Browsers
A web browser is the software program you use to access the World Wide Web, the graphical portion of the Internet. The first browser, called NCSA Mosaic, was developed at the National Center for Supercomputing Applications in the early '90s. The easy-to-use point-and-click interface* helped popularize the Web, although few then could imagine the explosive growth that would soon occur.
Although many different browsers are available, Microsoft Internet Explorer* and Netscape Navigator* are the two most popular ones. Netscape and Microsoft have put so much money into their browsers that the competition can't keep up. The pitched battle* between the two companies to dominate* the market has lead to continual improvements to the software. Version 4.0 and later releases of either browser are excellent choices. (By the way, both are based on NCSA Mosaic.) You can download Explorer and Navigator for free from each company's website. If you have one browser already, you can test out the other. Also note that there are slight differences between the Windows and MacIntosh* versions.
You can surf to your heart's content, but it's easy to get lost in this electronic web. That's where your browser can really help. Browsers come loaded with all sorts of handy features. Fortunately, you can learn the basics in just a few minutes, then take the time to explore the advanced functions.
Both Explorer and Navigator have more similarities than differences, so we'll primarily cover those. For the most up-to-date information about the browsers, and a complete tutorial, check the online handbook under the Help menu or go to the websites of the respective* software companies.
Browser Anatomy
When you first launch your web browser, usually by double-clicking on the icon on your desktop, a predefined web page, your home page, will appear. With Netscape Navigator for instance, you will be taken to Netscape's NetCenter.
• The Toolbar (工具栏)
The row of buttons at the top of your web browser, known as the toolbar, helps you travel through the web of possibilities, even keeping track of where you've been. Since the toolbars for Navigator and Explorer differ slightly, we'll first describe what the buttons in common do:
o The Back button returns you the previous page you've visited.
o Use the Forward button to return to the page you just came from.
o Home takes you to whichever home page you've chosen. (If you haven't selected one, it will return you to the default home page, usually the Microsoft or Netscape website.)
o Reload or Refresh does just that, loads the web page again. Why would you want to do this? Sometimes all of the elements of a web page haven't loaded the first time, because the file transfer was interrupted. Also when you download a web page, the data is cached (pronounced cashed), meaning it is stored temporarily on your computer. The next time you want that page, instead of requesting the file from the web server, your web browser just accesses it from the cache. But if a web page is updated frequently, as may be the case with news, sports scores or financial data, you won't get the most current information. By reloading the page, this timely data is updated.
o Print lets you make a hard copy of the current document loaded in your browser.
o The Stop button stops the browser from loading the current page.
o Search connects to pages on the Microsoft or Netscape websites that list a number of Internet directories and search tools.
o Bookmarks or Favorites is where you can record the addresses of website you want to revisit. Once you add a URL to your list, you can return to that web page simply by clicking on the link in your list, instead of retyping the entire address.
• The Location Bar (位置栏)
Just under the toolbar, you will see a box labeled "Location," "Go To," or "Address." This is where you type in the address of a website you want to visit. After you enter it, press the Return or Enter key to access the site.
By clicking the small triangle to the right of the Location box, you will get a drop down list of the most recent websites you have visited. To revisit a site, just click on the address.
• The Menu Bar (菜单栏)
Located along the top of the browser window, the menu bar offers a selection of things you can do with a web page, such as saving it to your hard drive or increasing the size of the text on a page. Many of the choices are the same as the buttons on the toolbar below, so don't try to learn everything now. Click once on a word to access the drop-down menu, then click on the appropriate selection you want to make.
• The Access Indicator(访问指示器)
Both Navigator and Explorer have a small picture in the upper right hand corner of the browser. When this image is animated, it means that your browser software, known as a client, is accessing data from a remote computer, called a server. The server can be located across town or on another continent. Your browser downloads these remote files to your computer, then displays them on your screen. The speed of this process depends a number of factors: your modem speed, your Internet service provider's modem speed, the size of the files you are downloading, how busy the server is and the traffic on the Internet.
• The Status Bar (状态栏)
At the bottom of the web browser you'll find a window known as a status bar. You can watch the progress of web page transactions, such as the address of the site you are contacting, whether the host computer has been contacted and the size of the files to be downloaded.
• The Scroll Bar (滚动条)
The vertical bar to the right of the browser lets you scroll a down and up a long web page. You can do this by placing your arrow cursor on the up or down arrows and holding down your left mouse key. You can also place the arrow on the slider control, hold down the left mouse key and drag the slider.
If a web page is too wide to fit your screen, a horizontal scroll bar will appear at the bottom on your browser window. This scroll bar works the same way.
Some Browser Tricks
As with most software, there is more than one way to accomplish a task. Here are a few other features to help you navigate:
As you hop from page to page and website to website, your browser remembers where you've been. With Navigator, select History from the drop-down list under the Communicator menu. With Internet Explorer, click the History button on the toolbar. There you'll find a history of all the web pages you have visited during a specified period of time. To revisit a page, just click on the address.
Another way move between pages with Navigator is by clicking the right mouse button. A pop-up menu will appear and you can choose to move forward or back.
One final word of advice: Your web browser is your gateway to the Internet. Take the time to learn about its features. In the long run, it will save you hours of frustration.
上一页 [1] [2] [3] [4] [5] [6] [7] [8] 下一页
计算机英文参考文献翻译 第4页下载如图片无法显示或论文不完整,请联系qq752018766