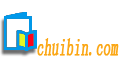
SQL Server 2000安装路径下的“MSSQL”/“Data”目录下。
(2)打开SQL Server 2000中的“企业管理器”,然后展开本地服务器,在“数据库”数据项上单击鼠标右键,在弹出的快捷菜单中选择“所有任务”/“附加数据库”菜单项,如图3-3所示。
图 3-3 附加数据库
(3)将弹出“附加数据库”对话框,如图3-4所示。
图3-4 附加数据库对话框
(1) 在该对话框中单击“…”按钮选择所要附加数据库的.mdf文件的路径,例:附加采购管理系统的数据库可以选择 “C:\sql\MSSQL\Data\Data_cggl_Data.MDF”,如图3-5所示。单击【确定】按钮,即可完成数据库的附加操作。
图3-5 选择所要附加的数据库
配置ODBC
(1)单击“控制面板”/“ODBC数据源”,打开“ODBC数据源管理器”。
(2)单击“添加”按钮,打开“创建新数据源”窗口,在此选择“SQL Server”。
(3)单击“完成”按钮,打开“建立新的数据源到SQL Server”窗口,在“名称”文本框中输入“RSDAGLXT”(数据库名称);在“服务器”下拉列表框中输入想连接的SQL Server服务器。如果要连接的SQL Server是安装在本地机上的,那么可以选择local,local表示连接到本地的服务器。如果要连接的SQL Server是安装在其他的服务器上的,则选择所需的服务器名称。
(4)单击“下一步”按钮,打开“创建到SQL Server 的新数据源”窗口,选定“使用用户输入登录ID和密码的SQL Server验证”选项,在“登录ID”文本框中输入“sa”;“密码”文本框为sossos。
(5)单击“下一步”按钮,在弹出的对话框中勾选“更改默认的数据库为”选项,在下拉列表中选择“RSDAGLXT”数据库,单击“下一步”按钮,再单击“完成”按钮,数据源便配置成功了。
3.5系统PAD图
根据系统的总体结构设计,画出PAD图如下:
图3-6 系统PAD图
进入MyEclipse后,注册后单击菜单栏中Windows菜单下的Preferences项,单击MyEclipse中的Application server项中的Tomcat中的Tomcat6.x,操作如图4-1所示。
图4-1 Tomcat配置
配置完成后,右击窗口左边空白处,选择Import命令导入项目,操作如图4-2所示。
图4-2 导入项目
导入项目之后对项目进行发布、运行,即可使用。
登录模块首先从当前路径找到数据库文件,然后从“管理员”表中检测输入的用户名和密码是否存在。如果登录成功,显示主窗体模块,否则,关闭系统。登录模块的设计界面如图4-3所示。
若图片无法显示请联系QQ752018766,本论文免费,转发请注明源于www.chuibin.com
图4-3 库存管理系统登陆界面
登陆模块源代码如下:
<%@ page contentType="text/html;charset=GB2312" %>
<%@ page import="util.commonTag"%>
<html><head><title>库存管理系统</title>
</head><body bgcolor="#DCDADA">
<table border="0" width="100%" height="173">
<tr><td height="40"> </td></tr><tr>
<td width="100%" height="34">
<p align="center"><font size="6"><b>库存管理系统<font size="4"></font></b></font></td> </tr><tr><tdwidth="100%"height="21"> <align="center"> ――――供沈阳工程学院信息系《综合程序设计》实训学习使用!</td></tr>
</table><table align="center" border="0">
<tr align="center"><td><font color="red"><html:errors/></font></td></tr>
上一页 [1] [2] [3] [4] [5] [6] [7] [8] [9] [10] ... 下一页 >>