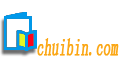
JSP办公自动化管理系统源代码
将系统的源程序拷贝到本地计算机后,去掉文件夹的只读属性,按照《安装配置说明书》内容完成配置后,便可在本地计算机上运行网站了。
办公自动化管理系统主要分为员工登录界面和管理员登录界面两部分,员工登录界面主要是各种办公信息的浏览及发布界面,管理员登录界面主要是各种办公信息的管理界面。
1.1 员工登录
单击【员工登录】按钮,系统自动弹出登录的对话框,如图1.1所示,单击“员工号”和“密码”文本框,输入员工号和密码,最后单击【提交】按钮即可进入员工登录界面。如图1.2所示。
图1.1 员工登录窗口
图1.2 员工登录界面
1.1.1 公告管理
公告管理主要包括:发布最新公告和查看以前公告。
单击“公告管理”/“发布最新公告”选项,进入如图1.3所示的界面,单击“公告标题”和“具体公告”的文本框,输入相应的内容,最后单击【发布】按钮即可完成发布操作。
图1.3 查看以前公告
单击“公告管理”/“查看以前公告”选项,进入如图1.3所示的界面。通过该界面以可以查看所有的公告信息。单击公告信息后面的删除按钮 即可将该公告信息删除。
1.1.2 公文管理
公文管理主要包括:发布公文和接收公文。
单击“公文管理”/“发布公文”选项,进入如图1.4所示的界面,单击“标题”和“内容”文本框,输入发布公文的标题和内容。单击附件的浏览按钮 ,选择相应的附件内容即可。单击【现在发送】按钮即可发送公文,单击【暂时保存】按钮可对当前公文进行保存,待要发送时,单击【现在发送】按钮即可发送公文。
图1.4 发送公文
单击“公文管理”/“接收公文”选项,进入如图1.5所示的界面,界面自动显示发送人的序号,待办公文的个数以及公文的详细内容,单击【处理完成】按钮即公文处理完成。单击【以后处理】按钮可以将公文以后再进行处理。
1.1.3 员工管理
员工管理主要包括:浏览员工信息、查找员工信息和添加员工信息。
单击“员工管理”/“浏览员工信息”选项,系统自动进入员工信息一烙彭,通过此界面可以浏览所有的员工信息。
单击“员工管理”/“添加员工信息”选项,进入如图1.6所示的界面,单击“姓名”、“学历”、“出生日期”、“职称”、“电话”、“具体地址”等文本框,输入相应的内容,勾选“性别”的选项,单击“部门”、“职位”和“员工状态”的下拉按钮,选择相应的选项,最后单击【添加】按钮即完成添加操作。
图1.7 添加员工信息
单击“员工管理”/“查找员工信息”选项,
1.1.4 部门信息
部门信息主要包括:查看部门信息和查看职位信息。
单击“部门信息”/“查看部门信息”选项,系统自动进入部门信息的界面,通过该界面可以查看所有的部门信息。
单击“部门信息”/“查看职位信息”选项,系统自动进入职位信息一烙彭,通过该界面可以查看所有的职位信息。
1.1.5 收发信息
收发信息包括:查看短消息和发送短消息。
单击“收发信息”/“发送短消息”选项,系统自动进入如图1.8所示的界面,单击“收信人序号”、“短消息标题”和“内容”文本框,输入相应的内容,最后单击【发送】按钮,系统给予“发送成功”的提示信息即发送成功。1007