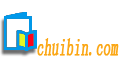
1 实训目的
实训的目的是使学生通过上机实验,掌握Windows操作系统的安装、使用,办公软件office的安装、使用,常用工具软件的安装和使用等。通过实训使学生获得对操作系统的感性认识,使学生熟练掌握计算机的日常使用和应用技能。
2 实训实训要求
通过此次实训,使学生通过该教学环节,把已学的相关课程及知识加以融会贯通,理解计算机系统工作的方法和掌握计算机的实际操作技能。为后续课程和实际工作打下坚实的基础。
3 实训内容
3.1 安装VMware虚拟机软件和建立虚拟机
(1)下载VMware.Workstation.6.0软件,然后运行安装程序,出现软件安装界面,按照顺序点击下一步安装即可。
(2)安装后启动程序,点击文件——新建——虚拟机。如下图1所示。若图片无法显示请联系QQ752018766,本论文免费,转发请注明源于www.chuibin.com
图1
(3)在出现新建虚拟机向导中点击“下一步”,出现合适的配置选择,选择“典型安装”。
(4)点击“下一步”后出现客户操作系统的选择,选择Windows XP Professional如图2所示。
图2
(5)点击“下一步”后,可以设置虚拟系统的的名称及安装路径;
(6)点击“下一步”后,需要选择网络类型,选择NAT。这样虚拟机就可以利用主机上网而不需要另外的设置了。如图3所示。
图3
(7)点击下一步后,设置磁盘大小。再点击“完成”这样虚拟机就创建好了。如图4所示。
图4
(8)点击启动该虚拟机,就如同一台新的电脑启动一样,里面没有任何操作系统,只有一个空的磁盘,只需要像操作正常电脑一样安装一个虚拟系统就可以运行。如图5所示。
图5
3.2安装Windows XP
(1)开机按del键进入CMOS设置,在BIOS中将启动顺序设置为光启,然后重新启动机器,并用Windows XP安装光盘进行启动,启动后即可开始安装。安装后出现欢迎界面。如图6所示。若图片无法显示请联系QQ752018766,本论文免费,转发请注明源于www.chuibin.com
图6
(2)按Enter键开始安装。 接下来会出现Windows XP的许可协议画面,按F8键同意,进入下一步操作。 在这一步将会显示硬盘中的现有分区或尚未划分的空间,在这里可以使用上下光标键来选择把Windows XP安装在哪一个分区,选定后按回车键就行了。选定或创建好分区后,需要对磁盘进行格式化。可使用FAT(FAT32)或NTFS文件系统来对磁盘进行格式化,建议使用NTFS文件系统。格式化完成后,安装程序即开始从光盘中向硬盘复制安装文件,复制完成后会自动重新启动。如图7所示。
图7
(3)重启后,就会看到Windows XP界面。接着会弹出“区域和语言选项”对话框,在里面可以设置一些输入法,当然也可使用默认设置,按“下一步”。 接下来会出现“自定义软件”对话框,要求填入姓名和单位,可以根据实际情况进行填写。如图8所示。
图8
(4)填入一个25位的产品密钥,这个密钥一般会附带在软件的光盘或说明书中,根据光盘或者说明书的密钥进行填写就行了。如图9所示。73