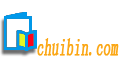
放大镜效果制作 图像见下页
通过对椭圆选框工具、渐变工具、多边形套索工具、自由变换、扩展、扩边和球面化滤镜等命令的使用,模拟制作如图所示的将图像放在放大镜下的效果。
在本任务中,首先要利用“椭圆选框工具”建立一个表示放大镜的圆形选区边框,并通过“自由变换”命令将圆形选区内的图像按比例放大,然后利用“球面化”滤镜模拟放大镜效果,再通过“扩展”和“扩边”操作和“渐变工具”,制作出放大镜镜框,最后利用“多边形套索工具”和“渐变工具”制作放大镜的手柄,得到最终效果。
1)启动Photoshop7.0中文版,选择“文件”—〉“打开”命令,打开一个RGB格式的图像文件;
2)用鼠标左键单击“图层”调板,并选中“背景”图层,选择调板弹出菜单中的“复制图层”选项,复制背景图层,得到新图层“背景副本”;
3)在工具箱中选择“椭圆选框工具”,按住Shift键,并在图像窗口的相应位置拖动
鼠标,绘制如图所示的圆形选择区域,作为放大镜的镜面;
4)选择“编辑”—〉“自由变换”命令,将鼠标指针移动到选区外矩形框的一个角点处,按住Alt+Shift组合快捷键的同时拖动鼠标,在保持圆心不变的前提下使圆形选择区内的图像按比例放大;
5)选择“滤镜”—〉“扭曲”—〉“球面化”命令,系统将弹出“球面化”对话框,并在对话框中设置“数量”选项为90%,“模式”选项正常;
6)选择“选择”—〉“修改”—〉“扩展”命令,系统将弹出“扩展选区”对话框,在对话框中设置“扩展量”选项为5像素;
7)选择“选择”—〉“修改”—〉“扩边”命令,系统将弹出“边界选区”对话框,在对话框中设置“宽度”选项为10像素,得到如左图所示的圆环状选择区域,用于制作放大镜边框;
8)在工具箱中选择“渐变工具”,并选择渐变样式为“铬黄渐变”,渐变类型为“线形渐变”,然后将鼠标由圆环的右下边缘拖动到左上边缘,取消选取,将得到如右图所示的放大镜边框;
9)在工具中选择“多边形套索工具”,并在放大镜边框绘制一个梯形的手柄区域;
10) 在工具箱中选择“渐变工具”,并选择渐变样式为“黑白渐变”,渐变类型为“线形渐变”,然后将鼠标由梯形的一边拖动到另一条边,取消选取,将得到如图所示的放大镜手柄;
11) 在“图层”调板中合并所有图层,得到最终效果。
小结:
本任务通过放大镜效果的制作过程,主要练习了“椭圆选框工具”、“渐变工具”、“多边形套索工具”、“自由变换”、“扩展”、“扩边”和“球面化”滤镜等命令的使用。本例的关键之处在于,利用“球面化”滤镜模拟放大镜镜面效果和利用“扩展”、“扩边”、“渐变工具”制作放大镜边框,以及利用“多边形套索工具”和“渐变工具”制作放大镜手柄。利用类似本例的方法,可以模拟各种图像的放大镜效果。
13.4 倒影效果制作
通过调整画布大小、多边形套索工具、反选、选区变换及移动、新建图层、锁定图层透明像素、图层编组等操作及波纹滤镜、动感模糊滤镜和水波滤镜的应用,模拟制作出如图所示的物体在水中呈现出倒影的效果。
在本任务中,首先要通过调整画布大小和“多边形套索工具”绘制出水的选区,然后利用“反选”命令和“垂直翻转”选区操作得到倒影图像,再利用“波纹”滤镜和“动感模糊”滤镜对倒影图像进行修饰,最后利用“水波”滤镜模拟制作出水波效果,通过对图层透明度的调整得到最终效果。
1)启动Photoshop7.0中文版,选择“文件”—〉“打开”命令,打开一个RGB格式的图像文件;
2)选择“图像”—〉“画布大小”命令,系统将弹出“画布大小”对话框,并在对话框中设置参数;
3)在工具箱中选择“多边形套索工具”,并在图的下半部分勾画出一个区域作为倒影区;
4)选择“图层”—〉“新建”—〉“通过拷贝的图层”命令,建立一个新图层“图层1”;
5)用鼠标左键单击选中“图层”调板中的“锁定透明像素”复选框,用于限制仅对在图层的不透明部分进行编辑操作;
6)将背景色设置为白色,选择“编辑”—〉“填充”命令,并用白色背景色填充选区用鼠标左键单击选中背景层为当前层;
7)按住Ctrl键,同时用鼠标左键单击“图层”调板的“图层1”,选择“选择”—〉“反选”命令,将其余部分选中;
8)选择“图层”—〉“新建”—〉“通过拷贝的图层”命令,建立第二个新图层“图层
9)选择“编辑”—〉“变换”—〉“垂直翻转”命令,使图层2垂直翻转,按住Ctrl键,同时用鼠标向下拖动翻转后的图像,单击“图层”调板中图层1左边的眼睛图标,隐藏图层1的内容,得到如图所示的效果;
10) 选择“图层”—〉“与前一图层编组”命令,将图层2与图层1编组;
11) 选择“滤镜”—〉“扭曲”—〉“波纹”命令,系统将弹出“波纹”对话框,在对话框中设置“数量”选项为100%,“大小”选项为中。
12) 选择“滤镜”—〉“模糊”—〉“动感模糊”命令,系统将弹出“动感模糊”对话框,在对话框中设置“角度”选项为90度,“距离”选项为6
13) 在工具箱中选择“椭圆选框工具”,在水面上绘制一个椭圆形选区边框;
14) 选择“滤镜”—〉“扭曲”—〉“水波”命令,系统将弹出“水波”对话框,在对话框中设置“数量”选项为30%,“起伏”选项为6,取消选取
15) 在“图层”调板中选择图层2,将其不透明度调整为85%,合并所有图层,得到最
终效果图。
小结:
本任务通过水中倒影效果的制作过程,主要练习了调整画布大小、多边形套索工具、反选、选区变换及移动、新建图层等操作及波纹滤镜、动感模糊滤镜和水波滤镜的应用。本例的关键之处在于,通过调整画布大小和“多边形套索工具”绘制出水的选区,并通过“垂直翻转”选区操作得到倒影图像,再利用“波纹”滤镜、“动感模糊”滤镜和“水波”滤镜模拟制作出水中倒影和水波效果。利用类似本例的方法,可以完成各种物体在透明物体中留下倒影效果的制作。
13.6 燃烧效果制作
通过旋转画布、图像模式转换、风滤镜、高斯滤镜、曝光过渡滤镜以及图像色相/饱和度的调整等操作和应用,模拟制作出如图所示的物体燃烧的效果。
在本任务中,首先要将图像转换为灰度图像模式,并对图像应用“高斯模糊”滤镜,然后通过旋转画布将图像沿逆时针方向旋转90度,并对图像应用“风”滤镜,再将图像沿逆时针方向旋转90度,并对图像应用“曝光过渡”滤镜,将图像模式先后转换为256色的索引颜色模式和颜色表模式,最后调整图像的色调和饱和度,得到最终效果。
1)选择“文件”—〉“打开”命令,打开一个RGB格式的图像文件
2)选择“图像”—〉“模式”—〉“灰度”命令,将图像转换为灰度模式的图像;
3)选择“图像”—〉“旋转画布”—〉“90度(逆时针)”命令,将图像沿逆时针方向旋转90度;
4)选择“滤镜”—〉“模糊”—〉“高斯模糊…”命令,系统将弹出“高斯模糊”对话框,并设置“半径”选项为1.5像素,得到如左图所示的模糊效果;
5)选择“滤镜”—〉“风格化”—〉“风”命令,系统将弹出“风”对话框,并设置“方法”选项为风,“方向”选项为从右;
6)选择“图像”—〉“旋转画布”—〉“90度(顺时针)”命令,将画布为恢复为原来的状态;
7)选择“滤镜”—〉“风格化”—〉“曝光过度”命令;
8)选择“图像”—〉“模式”—〉“索引颜色”命令,将图像转换为256色的索引图像后;
选择“图像”—〉“模式”—〉“颜色表”命令,系统将弹出“颜色表”对话框,在“颜色表”列表框中选择“黑体”选项
9)选择“图像”—〉“调整”—〉“色相/饱和度”选项,系统将弹出“色相/饱和度”对话框,设置参数,得到最终效果。 





